Easy Way to Copy Pdf to Word
The Portable Document Format (PDF) is considered to be the most reliable file format when it comes to distributing documents and preserving the formatting. PDF can be easily opened on any device whether it's a smartphone, tablet, or computer. But converting a PDF to Word becomes challenging as often most of the PDF converters can't contain the same alignment in Word as it was in PDF.
If the PDF document is in a language that's not widely used such as Tamil and Hindi etc., then this issue creates troubles because most of the PDF converters don't recognize these languages. In this article, you will learn how to convert PDF to Word without losing formatting.
In this article
Solution 1: Convert PDF to Word without Losing Formatting with PDFelement
Wondershare PDFelement - PDF Editor is a tool that can help a user to read, edit, annotate, sign, fill and share PDFs across multiple users over the internet. It's an all one tool that offers you the necessary functionalities you may need while dealing with PDF documents.
It's a really reliable tool, let's have a look at some of Its features:
Features of Wondershare PDFelement - PDF Editor
-
OCR enables it to read text and formats from scanned documents. Often documents that are scanned aren't in a well readable format.
-
More than 23 different languages can be recognized by PDFelement so that you can convert PDF files in any language to word without losing formatting.
-
You can convert tables to Word in their original format.
-
You can convert PDF to not only Word, but also 27 different file formats, including PPT, HTML, EPUB, Text, Image, and more.
-
Easily edit, copy, annotate and highlight text. You can add new text, edit the existing text, annotate text like as you do in Word.
-
Combine 2 or more two PDF files into a single file. And if a PDF file contains a lot of pages, you can separate them as well with the help of this tool.
Step by Step Guide to Convert PDF without Losing Formatting Using PDFelement
Step 1 We will assume that you have already installed PDFelement on your machine. If you hadn't, you can download the tool by clicking the button below and install it according to the instructions provided.
Step 2 Once installed successfully, launch it on your machine and open a PDF file that you want to convert without losing formatting. You can open a PDF file by clicking on the File menu from the top menu bar and choosing the file that from your location.

Step 3 Click on Convert and then go to Convert Settings. If you don't want to change the formatting and wanted to keep the same formatting in Word, then tick on Text Layout Priority and click on Apply. This can ensure the converter can keep the original format of your PDF files as much as possible during the converting.
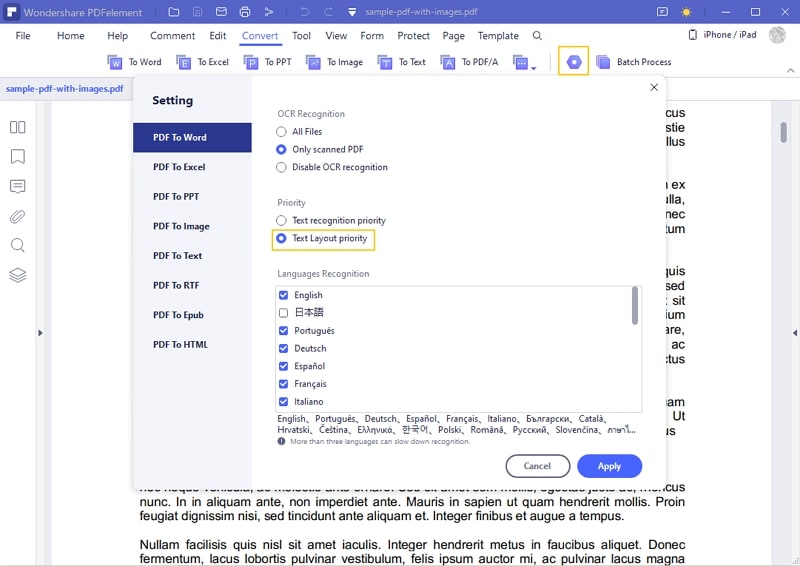
Step 4 Now convert the file into Word format and save it to your desired location. Once done, open the converted file and check its format and quality.
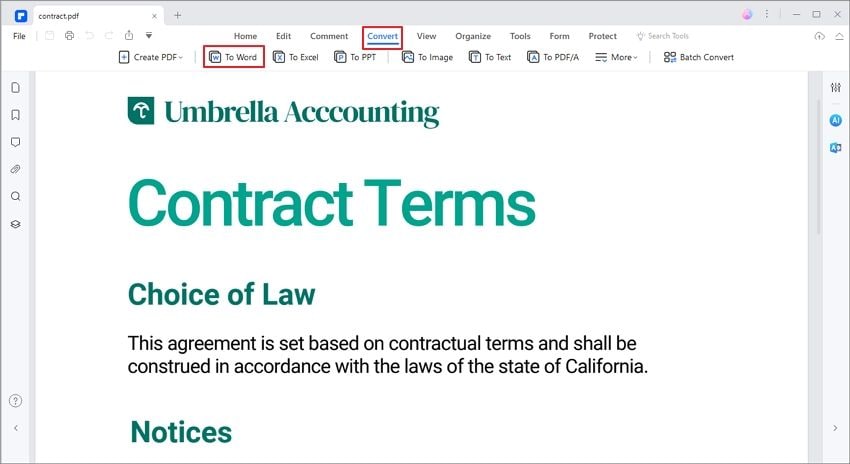
Solution 2: Convert PDF to Word without Losing Formatting by Adobe Acrobat
Adobe Acrobat is the part of Adobe products that developed to use with PDF documents. You can create, read, edit and perform many other functions on PDF documents using Adobe Acrobat. You can even convert your PDF files into Word using Adobe Acrobat's conversion feature. Follow the step-by-step guide provided below on how to convert PDF to Word without losing formatting.
Step 1 Download and install Adobe Acrobat on your computer from the official website of Adobe.
Step 2 Open a PDF file in Adobe Acrobat that you want to convert into Word without changing the format.
Step 3 From the menu click on File and Export.
Step 4 Now choose "Microsoft Word Document" as the text format.
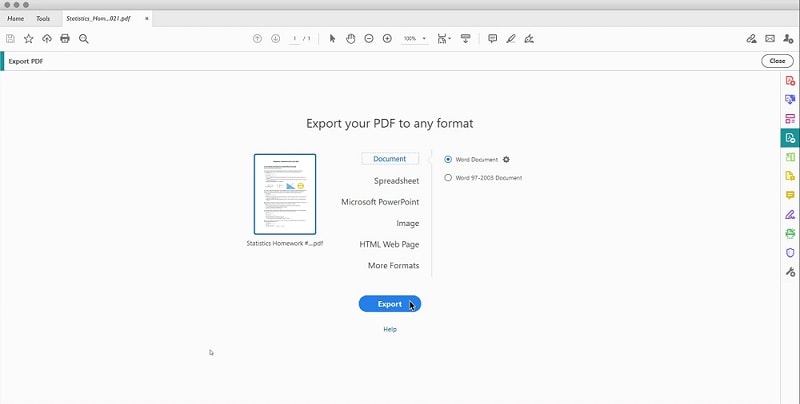
Step 5 Click Settings, here you have to make changes in "Layout Settings". Click on "Retain Flowing Text" to keep the same formatting but it will change the layout. So, we have to click on "Retain Page Layout" to retain the layout of the PDF file into Word.
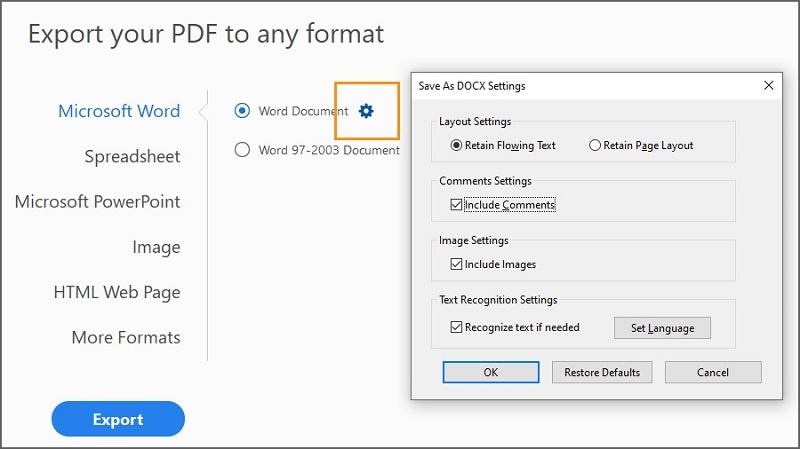
Step 6 You can choose if you want to include the images and comment and click "OK" and choose the desired location where you want to save the converted PDF document and hit the "Save" button.
Final Words
Converting PDF to Word is really easier as there is a lot of online PDF to Word converters. But you won't be able to get the same quality and format that was in the original PDF document. PDFelement helps you to preserve the same format of the document without losing the formatting.
Other popular articles from Wondershare
Source: https://pdf.wondershare.com/word/convert-pdf-to-word-without-losing-formatting.html
0 Response to "Easy Way to Copy Pdf to Word"
Publicar un comentario